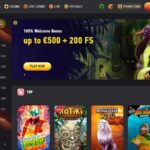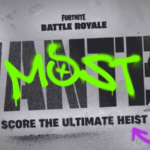Published on: 22/08/2021
Muting Players in Valorant
Why Mute Players in Valorant
In gaming, it is a given that you will meet a toxic person during matches every so often. They hurl insults and stain one’s enjoyment for the entire game. You initially endure the toxicity, but their constant annoyance eventually brings you to a breaking point.

Thus, you decide to settle the issue by muting them completely. You sort through the settings interface, find the toxic player’s ID and silence them. Only then can you finally enjoy the game.
It’s a tale as old as video games themselves. Even in Valorant, players continue to meet toxic people whose conduct muting players. Veterans who played countless esports tournaments and entertaining streamers all encounter the toxic player. It’s only up to their judgment if they want to either mute or endure it.
Although muting players is the go-to feature in prohibiting toxicity, some players don’t know how to access it fully. Fortunately, they don’t have to worry anymore because here’s how to mute players in Valorant
How to Mute a Player
To mute a player, be sure to follow these steps in order.
While in a match, press the escape key (ESC) to access the game settings. You will find six menus at the top of the screen (match, general, controls, crosshair, video, audio). You click on match on the far left side of the six menus.
Once in the match menu, you see the names of all players in the match (including your enemies and teammates). For the enemy team, you see two options called “allow communications” and “team voice volume” next to each name.
Under “allow communications,” you find one box besides the report button titled “Text Chat.” With that box checked, you can see what that person writes in the chat. To mute them, simply uncheck the Text Chat button and save the settings before continuing the game.
To mute a teammate, you search for their name and locate “allow communications.” Unlike the enemy team, you find three boxes beside each teammate: Team Voice, Text Chat, and Pings. To completely mute a given teammate from the game, uncheck all three boxes and save the new settings.
How to Lower a Teammate’s Volume
The process of lowering a teammate’s volume remains the same except for a few differences.
Upon finding the concerning teammate, locate the “team voice volume” option where a sliding bar resides. Click on the bar and drag the cursor to the left. From the default setting of 52, you keep dragging until you hear less of your teammate at a suitable level.
Written by Pedro Romero
-
Esports // 2021-08-20
Skill Tree Guide For FIFA 22
-
Esports // 2021-08-23
Vex: New League of Legends Champion