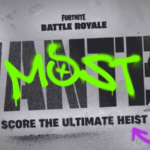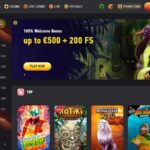Published on: 13/10/2021
CORSAIR K100 RGB Optical-Mechanical Gaming Keyboard Review
The CORSAIR K100 RGB Optical-mechanical Gaming Keyboard is one of the best gaming keyboards that take the top spot on our list. The gaming keyboard is of great premium quality, has a great overall design, and specialized keys placed on the left-hand side corner. Here, we review the Corsair K100.

Overview
It has a metal roll on its top right corner and media keys right below it, with the keys featuring a double-shot keycap design. It has a USB passthrough that’s easy to access and a wrist rest that’s comfortable and easy to snap on magnetically.
The CORSAIR K100 has completely new switches and a big, glowing iCUE control wheel on its left-hand corner that has lots of different functions depending on the mode. You could use this wheel to adjust the lighting, zoom in, skip music tracks, use it as a scroll wheel, and more.
The CORSAIR K100 also has lively RGB lighting that has 44 zones that you could customize. The gaming keyboard also spills light from the back and the sides too. You could customize the lights to come out in wavy, rippling patterns that keep your work interesting.
Specs
- Keycaps: PBT Double-shot
- Switch: Corsair OPX
- Lighting: Per-key lighting, 44 zones
- Onboard storage: 8MB storage of up to 200 profiles
- Connection type: USB Type-A
- Extra ports: USB 2.0 passthrough
- Weight: 2.9 pounds (1.3 KG)
- Price: $229.99
Why choose the CORSAIR K100 RGB Optical gaming keyboard?
Great sensitivity
The Corsair K100 has OPX optical-mechanical switches that are great for typing and gaming. However, you must note that the switches are quite sensitive with a 1 mm actuation point and a 45g actuation force that bottoms out at 3.2mm. You’ll find yourself watching your actions while gaming for the fast few days. However, you’ll get used to the keys as you keep using the keyboard and have a better gaming experience each day.
Great processing technology
Corsair’s hyper-processing technology does all the grunt work, ensuring that your keyboard is up and running efficiently. The new engine supports a 4000Hz-polling rate, which is more than it needs and is often toned down to 1000Hz.
The iCue control wheel
The iCue control wheel has received mixed reactions. However, we have to say that it is an excellent addition to the keyboard since it makes it easier for you to control the RGB display.
You could use the iCue control wheel to dim your keyboard’s RGB lights by turning it left or right. You could also press the central button and turn the switch to skip between modes. The ring’s color is used to indicate the current profile on your Corsair keyboard.
Over 200 custom profiles
The Corsair has full RGB backlighting, individually lit keys, and 44 RGB zones covering the board’s right, left, and top edges. It has an 8MB storage that can store over 200 custom profiles that you could customize with the Corsair iCue software.
Extra features
As mentioned before, the Corsair K100 has lots of extra features. For instance, all its keys are programmable, including the profile switch button, media keys, and the volume wheel. The keyboard also has dedicated macro keys on its far-left side.
Other keyboard reviews:
Is the Corsair K100 worth it?
The Corsair K100 is great for gaming and programming. Its many different features and space for customization let you assign dedicated keys for dedicated tasks making it easier for you to use it for your intended activities.
If you love listening to music while working or gaming, the Corsair is your go-to keyboard. Its dedicated media keys make it easier for you to switch between tracks without minimizing any windows.
Although the keys are a little sensitive, especially when you start using them, they become a little easier to use as time goes by, making you more efficient in whatever application you choose to use the keyboard.
Therefore, based on our review, the Corsair K100 is worth it.
How do I customize my Corsair K100 keyboard?
Key Customization
- You can use the iCue control wheel to customize the macros on your keyboard.
- To do this, you’ll need to press the wheel key until you select macro recording mode.
- Hold the iCue wheel key ?till the macro indicator starts to blink.
- Press the key you want to customize and enter the combination of keys you want to record.
- Once you are done recording, you’ll need to press the customizable key again to store the recording.
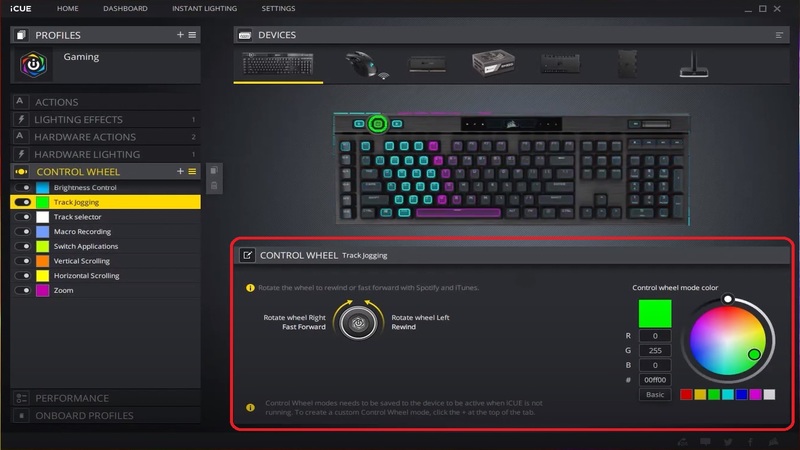
Configuring iCue control wheel modes
To configure the iCue control wheel mode, you’ll need to download and install the latest version of Corsair iCue from corsair.com. After opening the program, you’ll find various tabs that you could use to configure your Corsair keyboard.
Click on the control wheel and enable (or disable) modes by toggling the switches in the drop-down menu. Each mode will briefly display color as you cycle through the various presents. Clicking on the modes allows you to change the colors and adjust compatibility for different operating systems.
To create a new mode, you’ll have to click the plus on the ‘control wheel’ tab. Name the custom mode by double-clicking on it and adding a new name, and select hardware actions that should be executed when you turn the wheel left or right.
-
Gaming // 2021-10-13
Mobile Gaming Apps